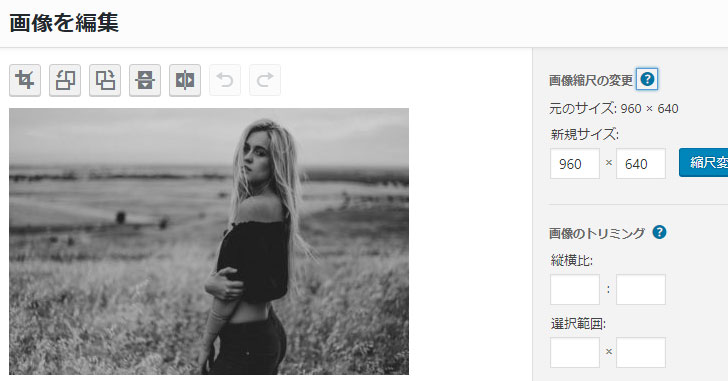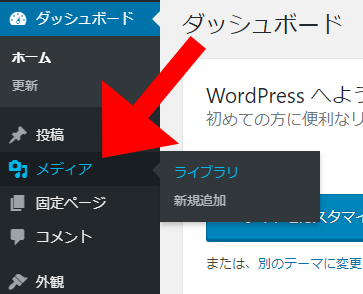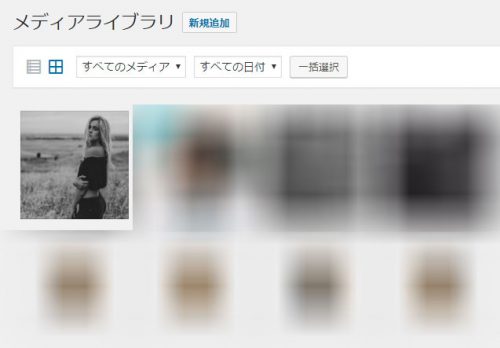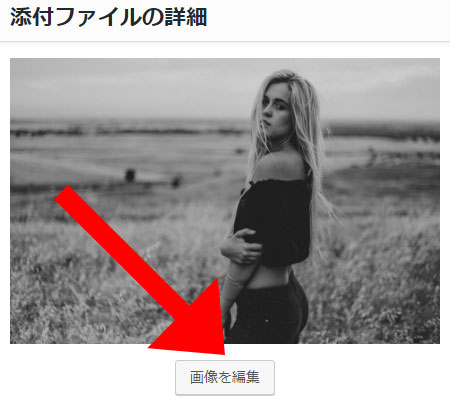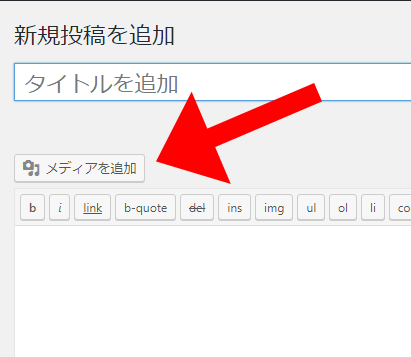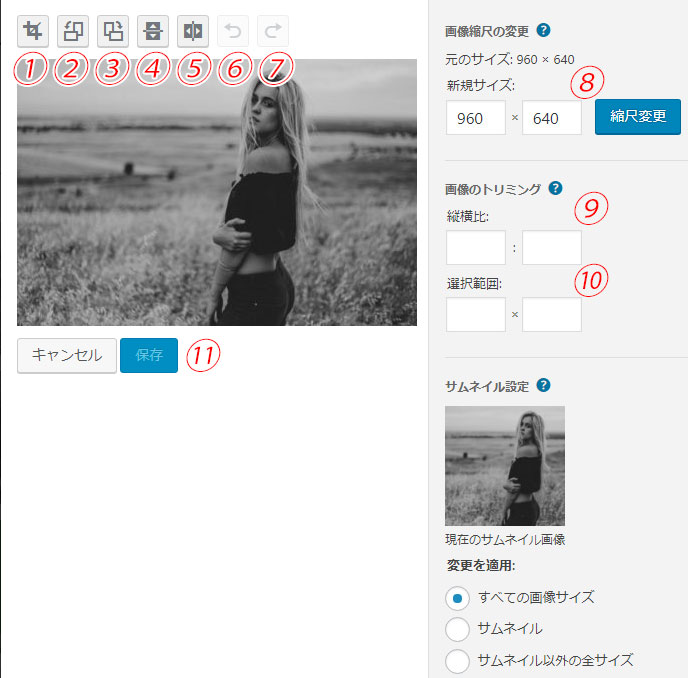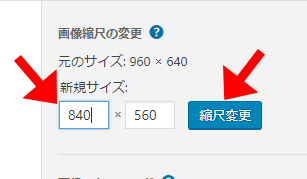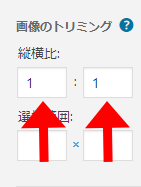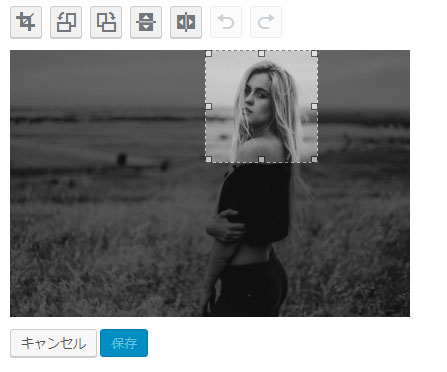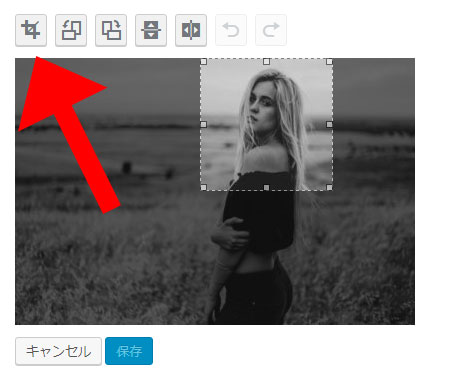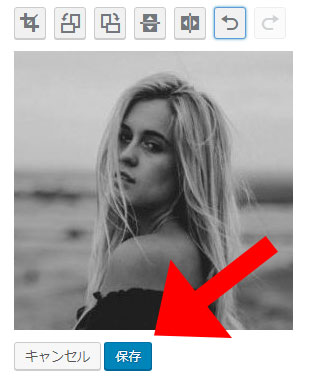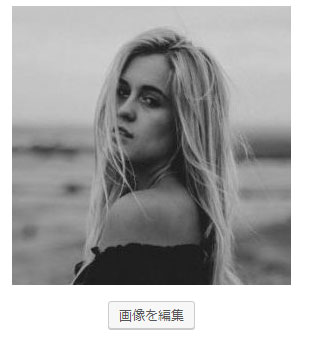WordPressに追加した画像を拡大縮小や切り抜きなどの加工方法をご紹介。
最初に注意
ここで紹介する方法で保存すると元の画像に上書き保存されます。
そのため画像ファイルを別途アップロードした上で作業されることをオススメ致します。
画像の選択と編集画面の表示
変更する画像をまずは選択します。
方法は2通り。
WordPress管理画面からメディアの項目を選択する方法
管理画面のメニューよりメディアを選択します。
表示された画像一覧から変更する画像を選択します。
選択した画像が表示されるので、『画像を編集』を選択します。
これで編集画面が表示されます。
投稿画面から『メディアを追加』を選択する方法
投稿画面で『メディアを追加』を選択します。
表示された画像一覧から変更する画像を選択します。
選択が出来たら『画像を編集』を選択します。
これで編集画面が表示されます。
画像の編集機能
WordPressの標準機能で用意されている画像の加工方法は下記の通り。
・拡大縮小
・選択した範囲の切り抜き(トリミング)
・左右に90度ずつの回転
・左右、上下反転
機能の配置
①トリミング
②左90度回転
③右90度回転
④上下反転
⑤左右反転
⑥1段階戻る
⑦1段階進む
⑧画像サイズの編集
⑨トリミングの際の縦横比
⑩トリミングの際のサイズ
⑪編集後の保存
縮小後に正方形にトリミングしてみる
使用例として上記方法を実行してみます。
画像を縮小
縮小後のサイズを入力します。
縦、横どちらかを変更すると対のサイズも自動的に変更されます。
変更が出来たら『縮尺変更』を選択します。
これで画像のサイズが変更された状態で上書き保存されます。
画像のトリミング(切り抜き)
正方形でトリミングをしたいので、縦横比を1:1にします。
これで選択範囲が常に正方形になります。
トリミングしたい部分をドラッグしながら選択すると、正方形の形で選択範囲が選べます。
選択範囲の移動やサイズの微調整も可能です。
選択範囲が決まったらトリミングします。
ここでやり直したい場合は戻る事も可能です。
これでOKの場合は保存ボタンを選択して決定します。
トリミング出来ました。
簡単な加工なら
ちょっとした画像加工でしたら、WordPressの標準機能で十分可能です。
以上WordPressの標準機能で画像を拡大縮小や切り抜き加工をするでした。